집에서 잘 사용하던 컴퓨터가 느려지고 답답해진다면 가끔 정리를 해줘야 합니다. 디스크 정리나 캐시 삭제 등을 해봤는데도 컴퓨터가 느리다면 초기화를 해야하는데요. 사실 어려운 건 아니지만 어떻게 해야하는지 모르시는 분들도 많은 것 같습니다.
집 앞에 컴퓨터 가게에 맡기면 쉽고 간단하게 해결이 가능하지만 아무래도 개인정보 유출 가능성도 있고 가격도 몇 만원 정도 하기에 대부분 직접 해결을 하는 것 같습니다. 아직 윈도우7 컴퓨터 초기화 하는 방법을 모르신다면 지금 이 기회에 참고하시고 초기화 해보시길 바랍니다.
윈도우7 컴퓨터 초기화 하는 방법
설치 CD나 USB가 준비되어 있는 분들은 바로 진행하시면 되지만 만약 준비가 되어 있지 않다면 CD나 USB를 따로 구해야 합니다. CD는 이제 구하기가 쉽지 않고 USB 만드는 방법은 어렵지 않으나 Window7 iso 파일이 있어야 가능하므로 미리 파일을 준비해서 USB를 만들어야 합니다. iso 파일이 준비됬다면 아래의 마이크로소프트 사이트에서 [Windows USB/DVD Download Tool]을 다운받아서 USB로 복사하면 됩니다.
Windows USB/DVD Download Tool - Microsoft Store
Before you run the Download Tool, make sure you have purchased the Windows ISO download from Microsoft Store and downloaded the Windows ISO file to your drive. If you have purchased Windows but have not yet downloaded the ISO file, you can download the ISO
www.microsoft.com
- 마이크로소프트사 페이지에서 빨간 표시로 된 파일을 다운 받으시면 됩니다.
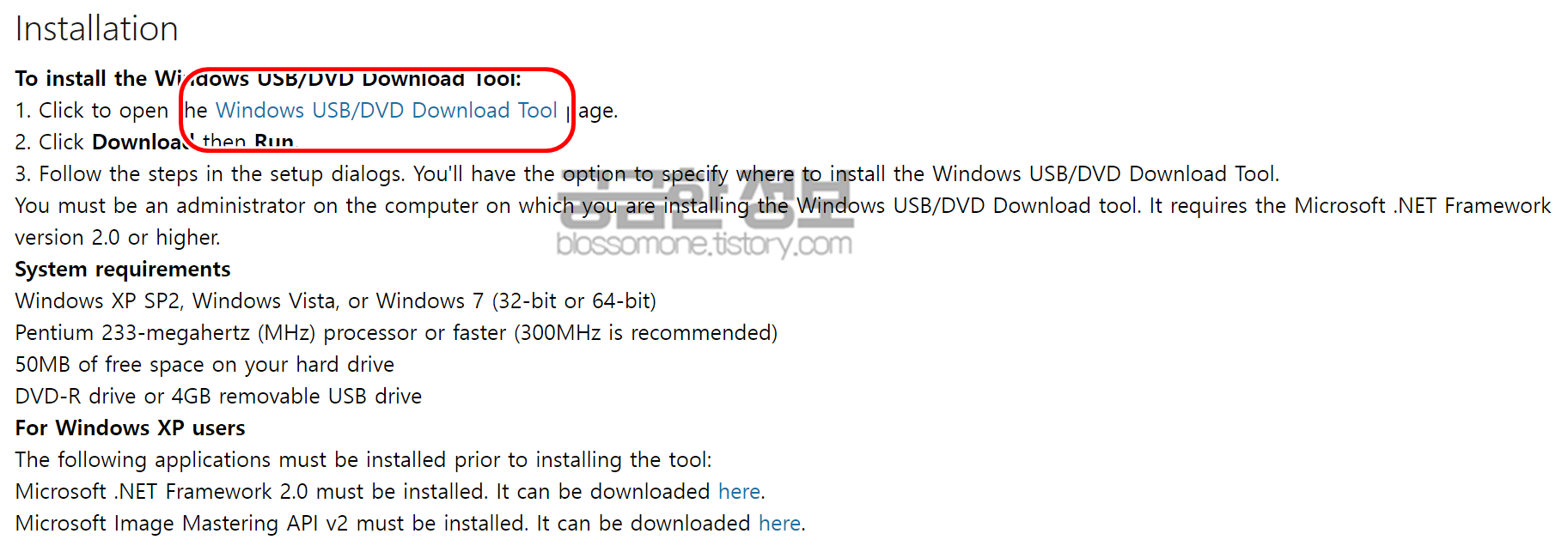
- CD 또는 윈도우7 부팅 USB를 준비한 뒤 컴퓨터에 꽂고 바이오스 모드로 들어갑니다. 들어가는 방법은 컴퓨터를 재부팅하고 Del키 또는 F12를 연타 해줍니다.
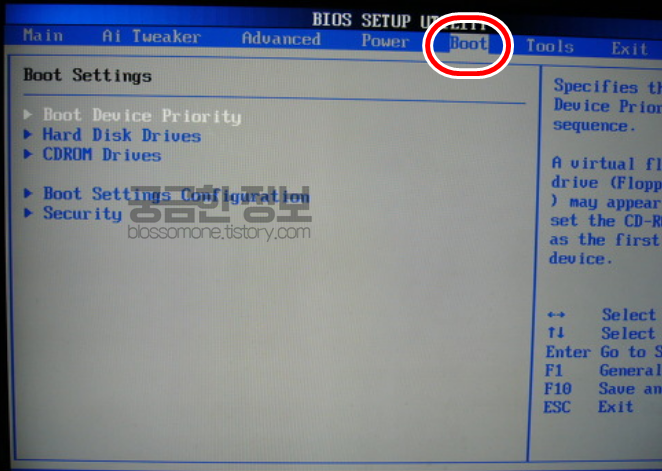
- 바이오스 모드로 들어왔다면 Boot 메뉴로 이동해서 부팅순서를 CD롬 또는 USB를 먼저 되도록 설정하고 저장해주세요.

- 저장 후 종료하면 재부팅이 되면서 윈도우 설치 창이 뜹니다. 다른거 건드릴 필요 없이 다음으로 넘어가줍니다.

- 설치할 운영체제를 선택 한 뒤 사용조건을 동의 해줍니다.
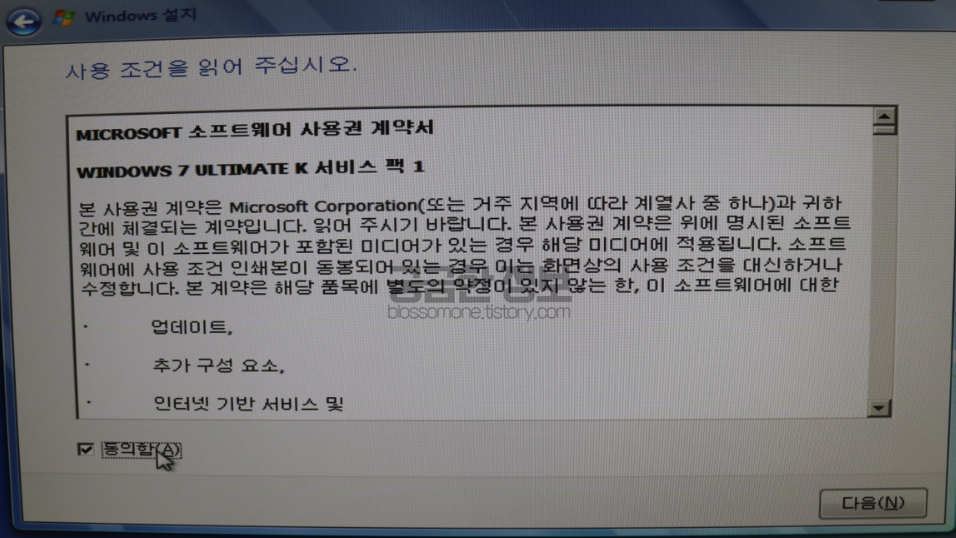
- 설치유형에서는 파티션 지정을 위해 사용자 지정(고급)으로 들어가주세요.
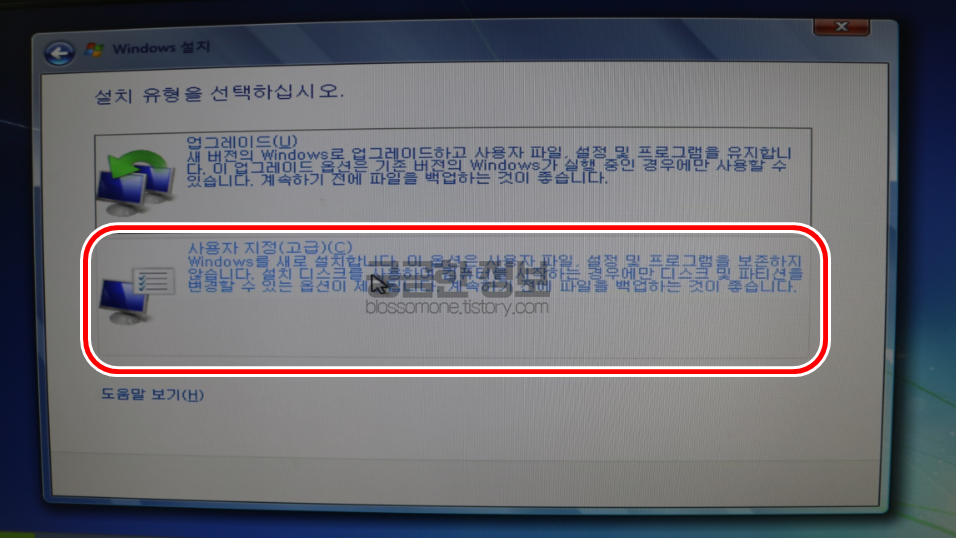
- 기존에 있던 파티션을 포맷 버튼을 눌러서 포맷하고 삭제를 눌러줍니다. 다음으로 파티션을 지정해야 하는데요. 새로 만들기를 눌러서 파티션을 지정하시고 C드라이브와 D드라이브를 나누고 싶은 분들은 2개로 나누면 드라이브가 나뉘어 집니다.
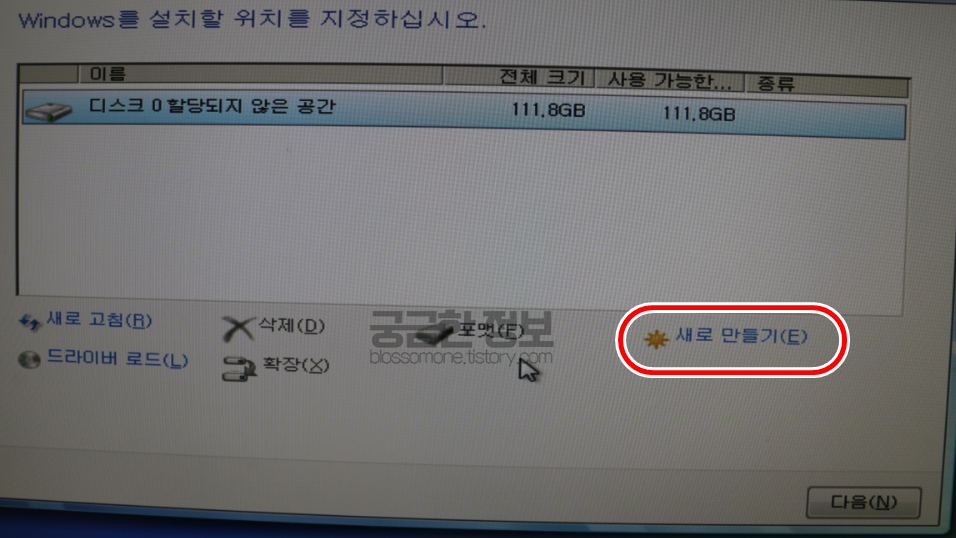
- 파티션을 모두 나누었으면 다음을 눌러서 설치를 진행하면 됩니다.
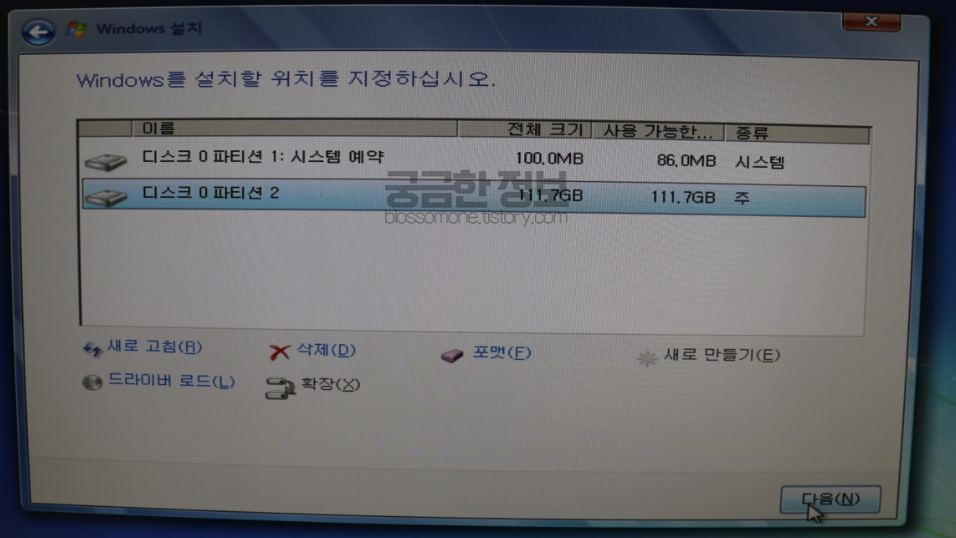
- 설치가 진행되면 시간이 꽤 소요가 될 수 있습니다.
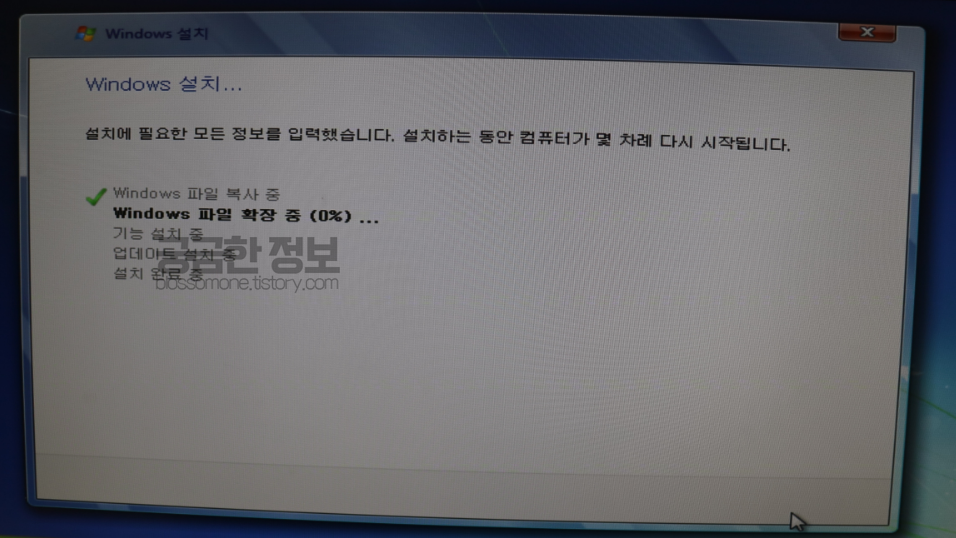
- 기다린 뒤 설치가 완료되면 사용자 이름과 컴퓨터 이름을 지정하고 제품키, 시간 등을 입력 하면 정상적으로 윈도우7 초기화가 완료 됩니다.

깨끗하게 포맷이 된 컴퓨터를 처음 이용할 때에 가장 기분이 좋은 것 같습니다. 여러분들도 컴퓨터가 느리다 싶을 때에는 이렇게 윈도우7 컴퓨터 초기화 하는 방법 통해서 포맷 하시고 빨라진 컴퓨터를 느껴보시기 바랍니다.